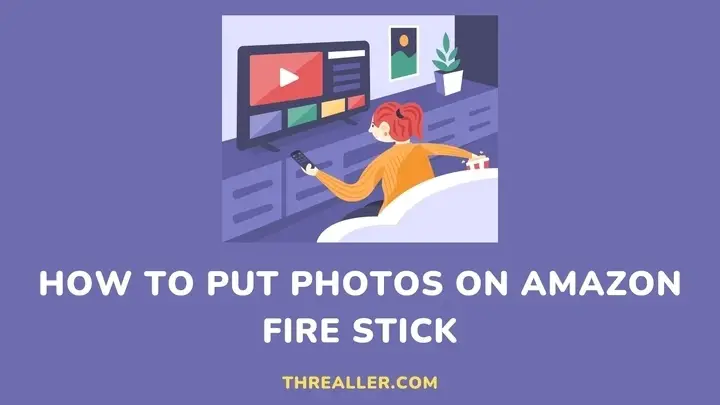The Amazon Fire Stick is a device that allows you to stream content from Amazon Prime Video, Disney+, Netflix, and Hulu on your TV after plugging it into an HDMI port. What most owners do not know is how to put or send photos to this device from their smartphones.
You need to download the Amazon Photo app to put photos on the Amazon Fire Stick. This free software supports the Android and iOS operating systems. Without further ado, let’s see the steps you need to take to put photos on the Amazon Fire Stick.
This guide will also show you how to delete these images and how you can use the “screen-mirroring” feature to view photos on Fire TV.
How To Put Photos on Amazon Fire Stick
- Download and install Amazon Photos. The free app works on Android and iOS devices.
- Open the app and sign in using the same email address and password on your Amazon Fire Stick.
- Click “Allow” when the app requests permission to access all the photos on your smartphone.
- Select the images you want to upload and click on “Add” to begin the process.
- You can leave the upload settings on “Auto-save” if you wish to continue enjoying automatic Amazon image uploads.
- Tap the “Done” button, and your photos should be ready for viewing on your Fire Stick.
- To view the photos on your Fire TV, go to “Settings”, select the albums you wish to view, and click “Play” to begin viewing it in slides.
Note: Amazon Photos is the best app for this process if you already use Amazon’s ecosystem. Nevertheless, other reliable apps you can try include Plex and Kodi.
How to Cast Photos From Your Phone to Your Fire Stick?

Another way to make photos from your smartphone appear on your Fire Stick is via mirror casting. Since most smartphones have the “screen-mirroring” feature, you only need to:
- Go to “Settings” on your Android or iOS device
- Search for keywords like “screen mirroring, view sharing, cast, mirroring.”
- If there is no result, you can download a third-party screen mirroring app like AirServer and Mirroring360
- Enable cast or screen mirroring on your phone to see the list of available devices you can connect to.
- Connect to your Fire TV
- Once they are connected, every action you execute on your phone will be cast on the big screen.
- You can begin to view pictures or watch movies.
Please note that with this method, you cannot store or transfer images from your phone to your Fire Stick.
How to Disable Daily Memories or Change Album on Amazon Fire Stick
There are 2 ways you can disable Daily Memories or change what photos are displayed as your screensaver. Either you deactivate the process on Amazon Photos app or Fire Stick:
Using the Amazon Photos app
- Log into the app
- Click the “Personalize Echo Show & Fire TV” button under “Settings”
- Select the Fire TV you wish you disable or personalize its screensaver.
- Toggle to disable the “Daily Memories” section or click “Add More Collections” to select any of your existing albums as a new screensaver.
Using Fire TV Stick
- Connect your Fire Stick to the TV and open it
- Go to your Fire TV settings and click “Display & Sounds”
- Select “Screensaver” and start personalizing your album how you see fit.
How To Delete Photos From Amazon Fire Stick
Deleting photos from your Fire Stick TV is simple:
- Go to the Amazon Photo app
- Select all the photos and videos you want to delete, and a trash icon will appear.
- Look for a “3-dot” symbol on top of your screen and click it.
- Click “Move to Trash” from the options from the drop-down and all highlighted photos will be moved to trash.
Please note that once you delete these photos, they cannot be retrieved again unless you have a backup or cloud storage device.
FAQs
How do you reduce memory on my Firestick?
The best way is to clear your cache and data, especially if you are not a Prime customer. Go to Settings > Application > Installed Applications to select the apps consuming space and clear their cache before clearing their data.
Which Fire Stick has the most memory?
Fire TV Stick 4K Max. It features 16GB of storage and allows you to stream songs and over 1.5 million movies/TV episodes on Netflix, Disney+, Prime Video, and Max.
Why is your Fire Stick buffering when the Internet is fine?
Your router, modem, Ethernet cable, or Firestick hardware may be faulty. Aside from this, it may be a case of malfunction from the remote server hosting your video content.
How do you stop someone from connecting to your Firestick?
By activating Parental Lock or Control for Fire Stick. To do this, go to your Fire TV’s home page, click on “Settings”, and enter the “Preferences” category to personalize your experience.
In a Nutshell
The Amazon Fire Stick is a device that allows you to convert your TV to a smart TV. With this device, you can stream videos and connect with different individuals to play video games online, to name a few.
However, the system automatically activates its screensaver if you leave it for some time or it becomes idle. Seeing the same screensaver multiple times can become boring; hence, Amazon allows its customers to personalize their Fire Stick.
You can personalize your Fire Stick by simply uploading photos or albums from your smartphone and creating unique daily memories or slide screensavers. Please note that Prime subscribers enjoy these benefits for free.
Unlike regular customers who have limited access to some content and may experience periodic ads, Prime subscribers also enjoy unlimited photo storage, full-resolution pictures, and 5GB of video storage, to name a few.
I hope you found this guide helpful. For further reading, please see how to share carts on Amazon.
Thanks for reading.